
2023.12.12
【年賀状をワードで作成】設定の仕方やエクセルと一緒に使って宛名まで印刷できる方法も紹介
年賀状の準備
年賀状を自宅で作る方法として、ワードを使ってデザインをする方法があります。
今回は、ワードを使って年賀状を作る方法について紹介します。
ただし、パソコンの扱いに慣れていない人にとってはワードで年賀状を作るのは難しく感じてしまう可能性があります。
さらに、自宅で印刷するとイメージ通りの仕上がりにならないことも。
フタバの年賀状印刷サービスなら、スマホから5分でかんたんに年賀状の印刷の申し込みをすることができますよ。
プロの技で印刷するので、仕上がりのきれいな年賀状を印刷できます。
さらに、「年賀状はフタバ」のサイトからの申し込みで最大50%割引の料金で年賀状を印刷できるキャンペーンを行っています。
ワードを使った年賀状の作り方
用紙設定
①最初に、画面上部の「ページレイアウト」をクリックします。次に「ページ設定」の中の「サイズ」をクリックし、候補から「はがき(100×148mm)」を選びます。
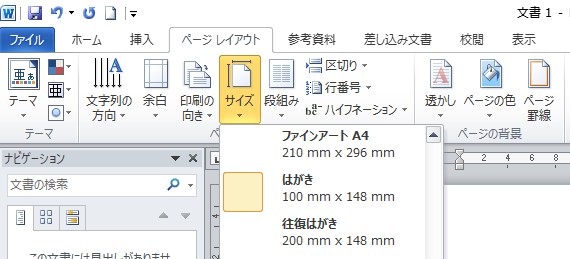
②次に、「ページレイアウト」の中から「印刷の向き」を選択します。印刷したい年賀状のデザインに合わせて、縦向き・横向きのどちらかを選択します。
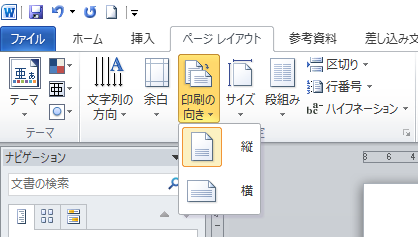
③向きを選択した後、「ページレイアウト」の中の「余白」を選択します。一番下にある、「ユーザー設定の余白(A)」をクリックすると、「ページ設定」が開きます。その中にある「余白」のタブをクリックし、必要な上下左右の余白数値を入力します。余白がいらない場合は、「余白なし」を選択します。設定し終わったら、最後に「OK」をクリックします。
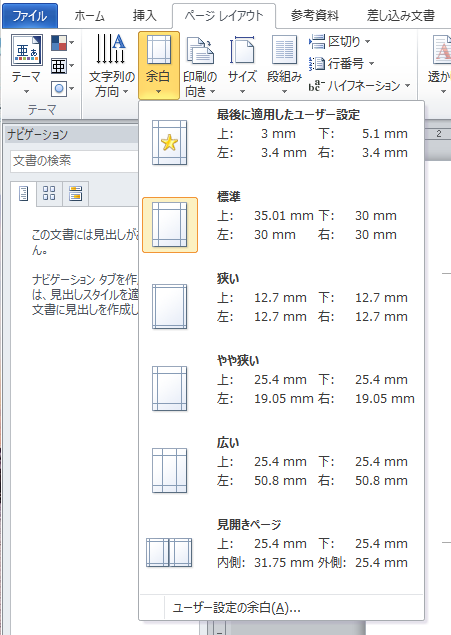
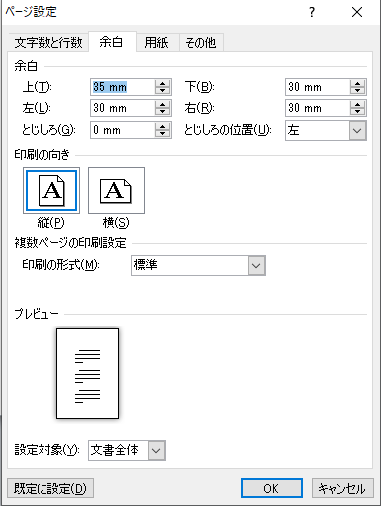
文面の作成
①画面の上にある「挿入」をクリックし、その中から「テキストボックス」を選択します。その中から、「横書きテキストボックスの描画(D)」または「縦書きテキストボックスの描画(V)」を選択します。
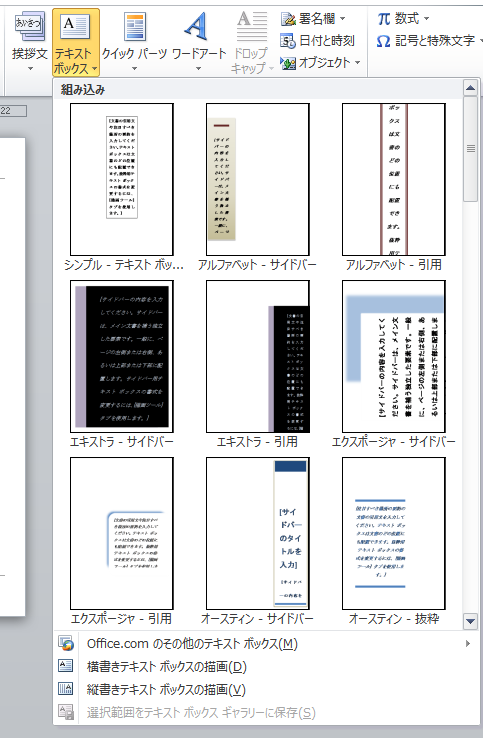
②テキストボックスを配置したい位置でドラッグするとテキストボックスが現れます。大きさを決めて文字を入力します。
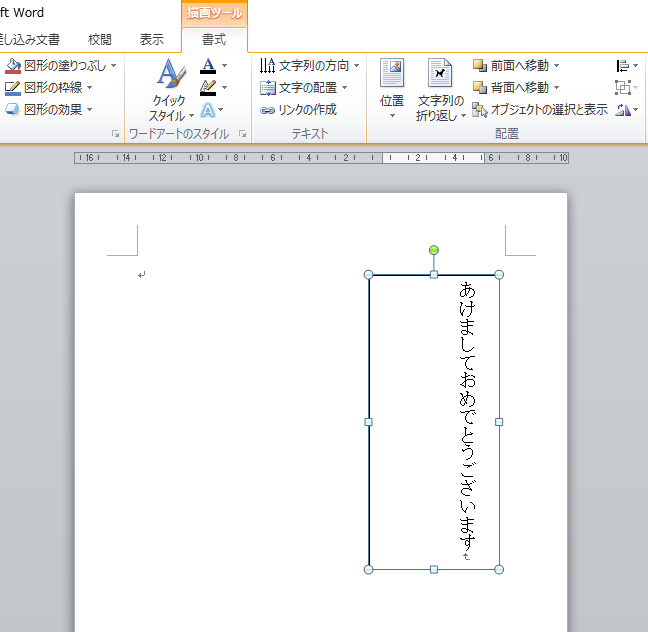
文字の装飾
①テキストボックスの中から、フォントや文字サイズを変更したい文字をドラッグして選択状態にします。その状態のまま、画面の上にある「ホーム」タブを開きます。
②希望するフォントや文字の大きさを、フォント欄右下プルダウンの「▼」をクリックし候補から選択します。
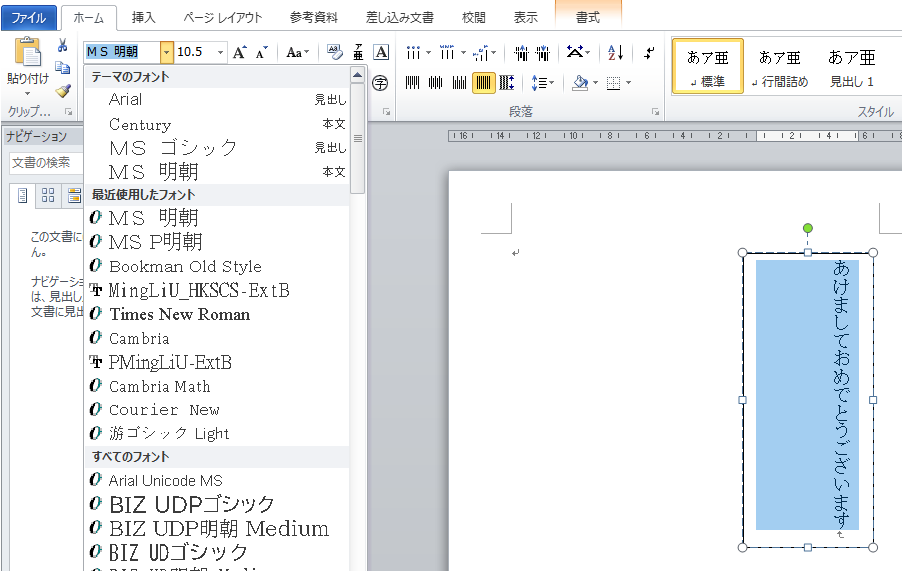
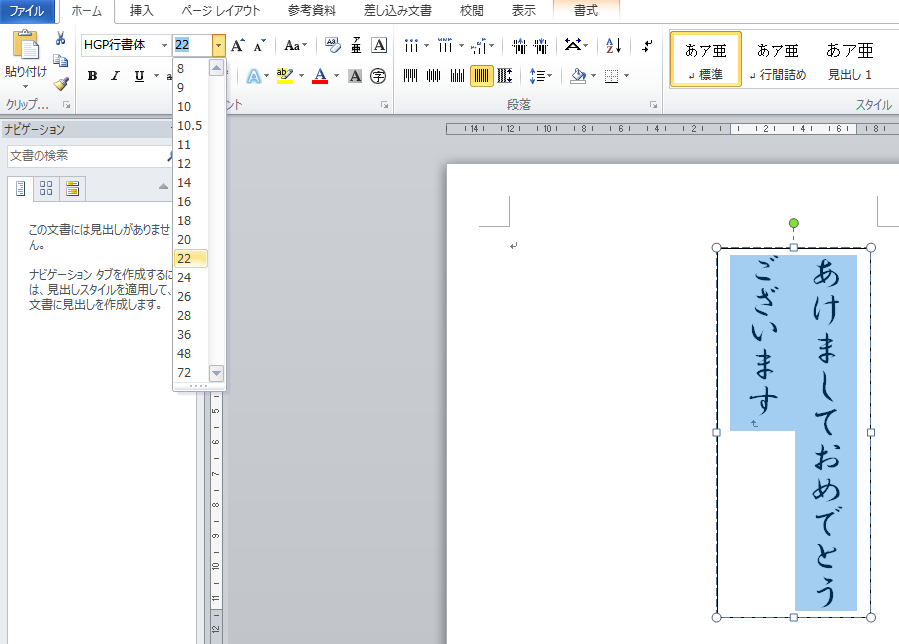
③文字の色を設定する欄の右にある「▼」をクリックし、希望の色を候補の中から選びます。
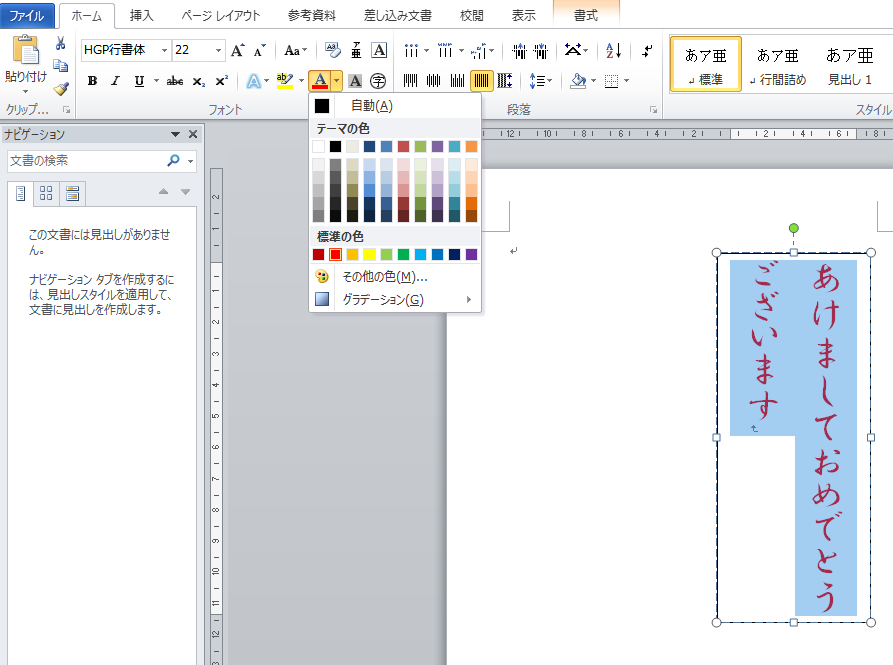
④上記①~③を繰り返して、賀詞やあいさつ文、メッセージなどを別々のテキストボックスで作成して配置します。
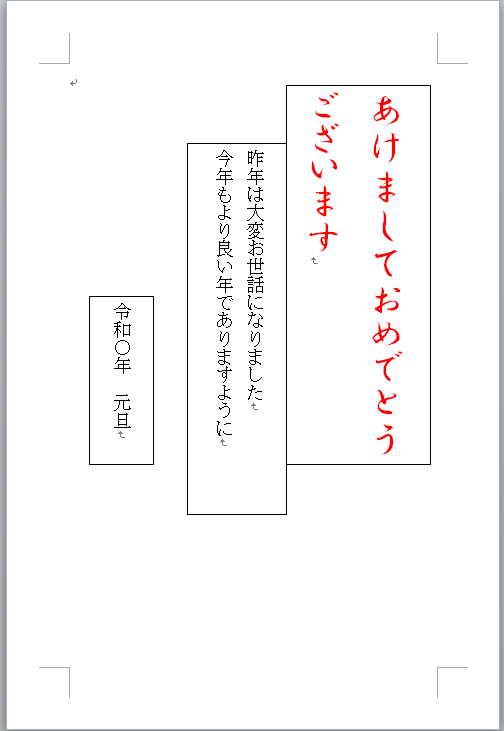
デザインの構成
①まずはテキストボックスをクリックして選択状態にします。テキストボックスの枠線上に小さな●や■が表示されるので、そこにカーソルを合わせることで、矢印が表示されます。矢印の方向に枠線をドラッグすることで、枠の大きさを調整しましょう。
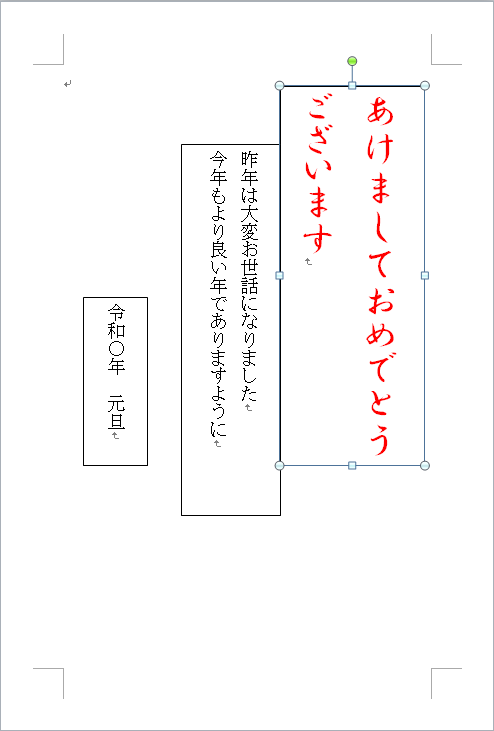
②場所を移動させる
テキストボックスの枠の上にカーソルを移動させると、十字型の矢印が現れます。その矢印が出た状態でそのままドラッグすると、テキストボックスを配置したい位置に移動させることができます。
③ボックス内の塗りつぶし、枠線の色付け・消去
ボックスを塗りつぶしたい場合は、まず、テキストボックスを選択状態にします。その後、「書式」の中の「図形の塗りつぶし」をクリックし、ボックスを塗りつぶしたい色を選択します。
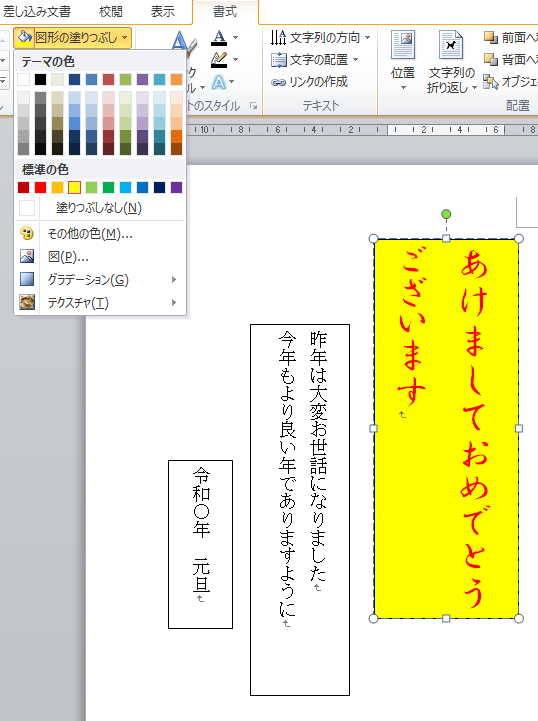
塗りつぶした色を無色に戻したい場合は「色なし(N)」を選択することで無色に戻すことができます。「色なし」にすると、背景の画像やイラストの上に文字を重ねて書くことができます。

ボックスの枠線に色をつけたい場合は、まず「書式」の「図形の枠線」を選びます。出てきた候補リストの中から色を選択します。

枠に色を付けたくない場合は、「線なし(N)」をクリックします。
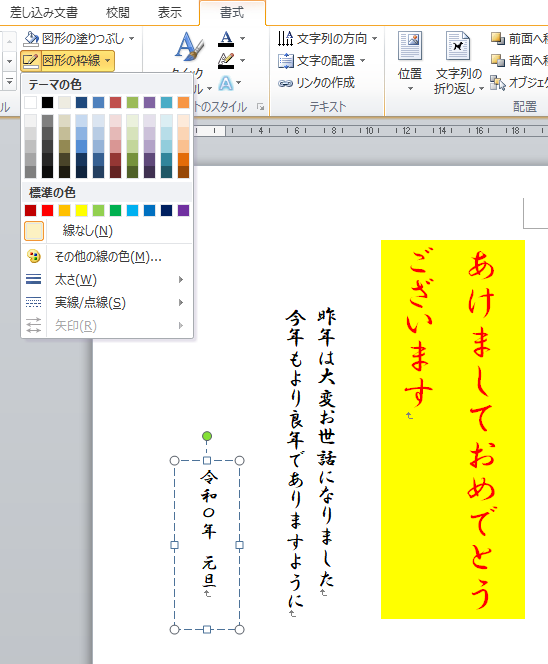
イラストや写真を挿入する
①「挿入」タブの中から「図」を選択すると、「図の挿入」というウインドウが現れます。
②左側のフォルダの中から、イラストや画像が保存されているフォルダを選びます。
右側に、そのフォルダの中に保存されているイラストや画像が一覧で表示されます。その中から作成している年賀状に挿入したいイラストや画像をダブルクリックすると画像やイラストが挿入されます。
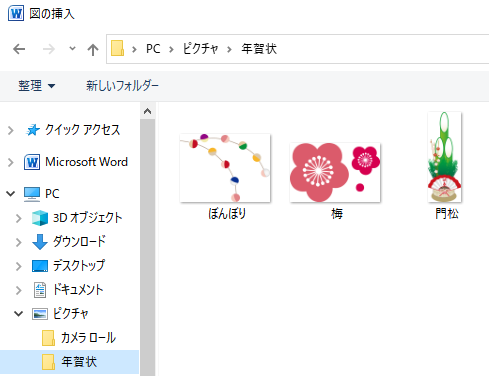
③テキストボックスの大きさの調整と同じ方法で、画像の大きさを調整して配置したい場所に移動させます。
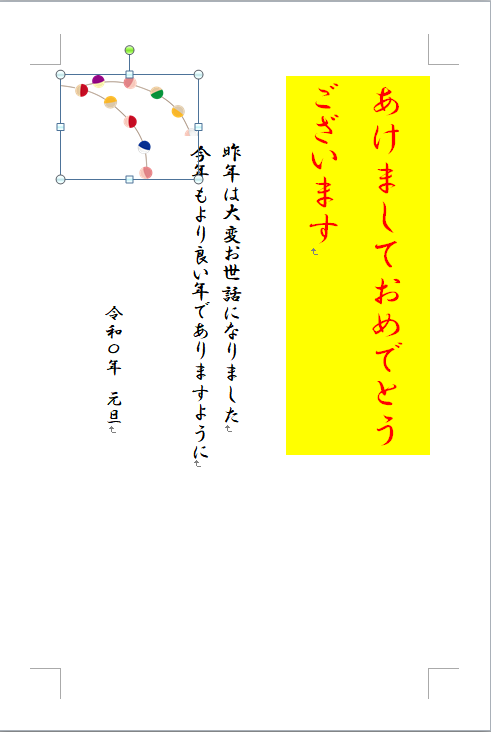
④最後に、画像やイラストを選択状態にして右クリックします。するとポップアップメニューが表示されるので、その中から「図の書式設定(Ⅰ)」を選びます。「図の書式設定」ウインドウが現れるので、「レイアウト」タブをクリックします。折り返しの種類と配置の「背面(B)」を選択して完了です。
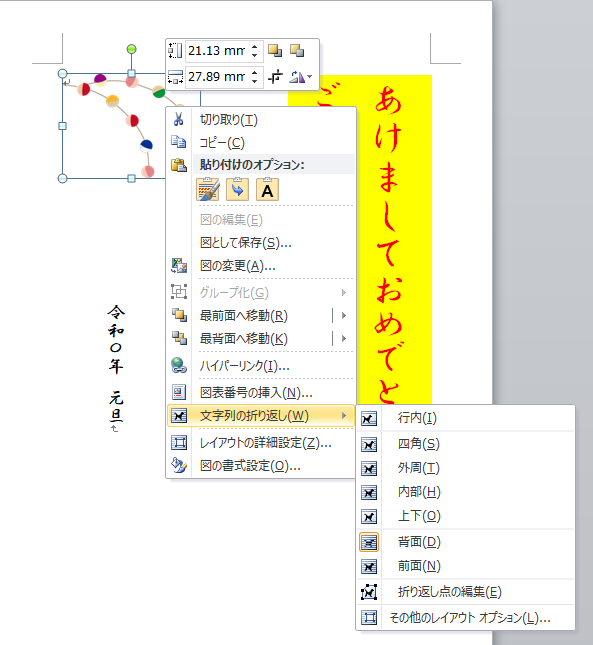
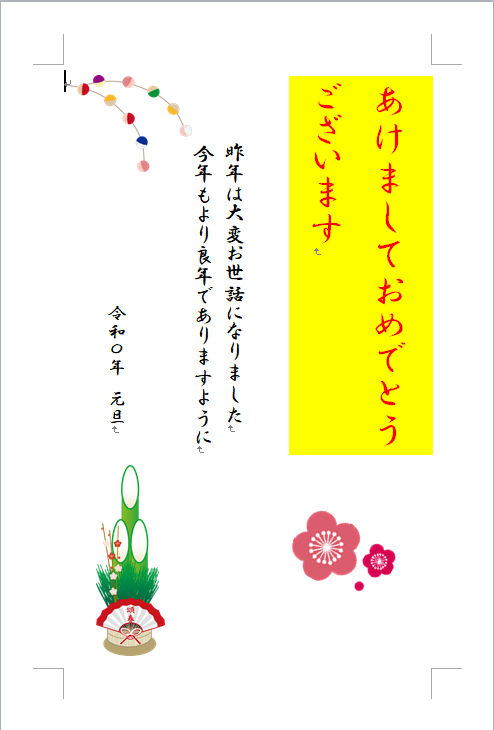
注意点
ワードには、年賀状や暑中見舞いなどといった、挨拶状を作るのに使えるイラストや画像素材はあまり多く内蔵されていません。
また、画像の編集機能も限られたものしか搭載されていません。
特に、家族写真や風景画などを使って年賀状を作成したいのであれば、専用の画像編集ソフトなどで、年賀状を作成するのに最適なサイズに加工・編集した画像を事前に準備して作るのがおすすめです。
ワードを使って年賀状を作るコツ
画像を選ぶコツ
年賀状に使う画像には、縁起物や干支の動物のイラストなどお正月らしい物を選ぶと、年始の挨拶にふさわしい年賀状になりますよ。
また、家族写真などを使えば新年の挨拶と併せてで近況を報告することができるため、おすすめです。
フォントを選ぶコツ
筆文字のフォントなどを使えば、厳かな和風の雰囲気を演出することができます。
英語の賀詞などは、おしゃれな英字のフォントを使うことで、スタイリッシュな年賀状になりますよ。
納得のいくフォントが見つからない場合は、フリーフォントを探してみるのも1つの方法です。
気に入ったフォントが見つかれば、画像を使わずに文字だけの年賀状を作ってみてもおしゃれな年賀状になりますよ。
年賀状のデザインをきれいに仕上げるコツ
文字の色や装飾は、使いたい画像に合わせて選ぶようにしましょう。
文字の色は2~3色、フォントの種類は多くても2種類くらいでデザインすると失敗しない年賀状のデザインになりますよ。あれもこれもと詰め込んでしまうと、雑多なデザインになってしまいます。
また、使用する画像の解像度が自動的に圧縮されてしまう場合があります。これを防ぐためには
- ①ファイルタブからオプションの項目を選択する
- ②詳細設定を開き、「イメージのサイズと画質」の項目を確認する
- ③「ファイル内のイメージを圧縮しない」にチェックを入れる
の手順で設定を行いましょう。
フリー素材を使用する場合の注意点
フリー素材を使用する場合は、その素材を利用しても問題がないか、利用規約などをしっかりと確認しましょう。
ワードを使って住所などを印刷するやり方
エクセルで住所録を作る
エクセルのテンプレートを使うことで、住所録を作ることができます。
やり方は次の通りです。
①「ファイル」タブを選択し、サイドバーの「新規作成」をクリックします。
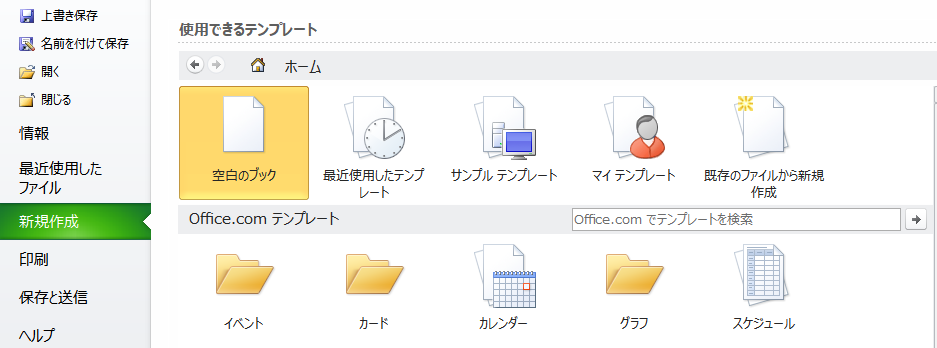
②「Office.comでテンプレートを検索」にて住所録と打ち込んで、矢印ボタンをクリックして検索します。
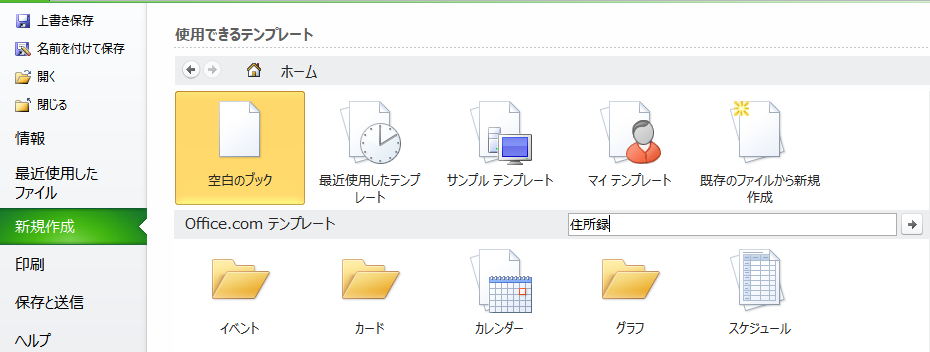
③住所録が表示されるので、選択してクリックします。
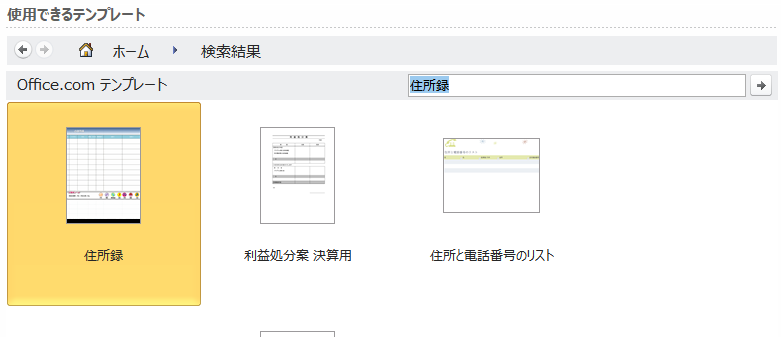
④「ダウンロード」ボタンをクリックすると、新規ブックとして住所録が作成されるので、データ入力をしていきます。
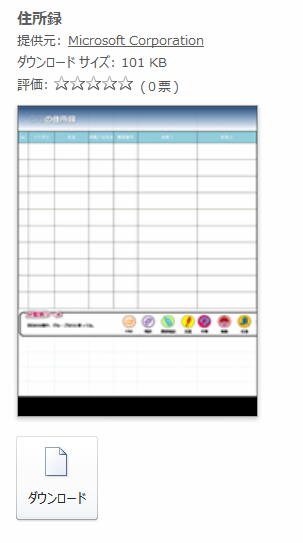
テンプレートを使う以外にも、自分で住所録をはじめから作る方法もあります。
詳しいやり方については以下の記事を参考にしてみてくださいね。
【エクセルで年賀状の住所録が作れる】ワードと合わせれば宛名印刷まで可能!
ワードで印刷する
作ったエクセルの住所録から、ワードを使って宛名印刷をする方法です。
Word側の設定
①ワードの「差し込み文書」タブをクリックします。その後「作成」グループにある「はがき印刷」を選択し、「宛名面の作成」を選択します。
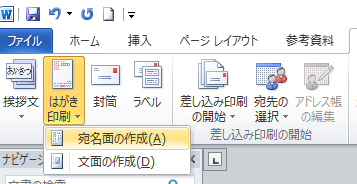
②「はがき宛名印刷ウィザード」のミニウィンドウが開くので、「次へ」をクリックします。
③はがきの種類を「年賀/暑中見舞い」を選択し、「次へ」をクリックします。
④縦書き/横書きを指定し、「次へ」をクリックします。
⑤「フォント」から宛名のフォント(字体)を選び、必要に応じて番地の書式を指定して「次へ」をクリックします。
⑥差出人の住所などの情報を入力します。宛名面に自分の氏名や住所などを載せたい場合は、「差出人を印刷する」にチェックを入れ、データを入力します。「次へ」をクリックします。
⑦差し込み印刷を設定します。「既存の住所録ファイル」を選択し、作成した住所録を参照して「次へ」をクリックします。
⑧「テーブルの選択」が表示されたら、先ほど参照した住所録が選択されていることを確認します。
⑨「先頭行をタイトル行として使用する」という項目にチェックが入っていることを確認し、OKをクリックします。
印刷
①「文章入力とフィールドの挿入」のグループ内にある「フィールドの対応」をクリックします。それぞれのフィールドがエクセルで作成した住所録のどの項目と対応しているのかが分かります。余計な文字が入っている場合は、「対応なし」を選択して非表示にします。
②「はがき宛名面印刷」を選択します。表示されている宛名だけ印刷したい場合は「印刷」で「表示中のはがきを印刷」を選択します。複数もしくは全てのデータを印刷したい場合は「印刷」の「すべて印刷」を選択します。
「プリンターに差し込み」ウィンドウが表示されたら、印刷するレコードを指定して「OK」をクリックします。
③「印刷」ウィンドウで「OK」をクリックすると、印刷が開始されます。
フタバの年賀状印刷サービスなら宛名まで印刷できる
ここまで、ワードで年賀状を作る方法について紹介してきましたが、ワードで年賀状を作るのは、作業に時間がかかってしまいます。特に、パソコンを使うのにあまり慣れていないという方にとっては難しく感じられるでしょう。
フタバの年賀状印刷サービスなら、宛名印刷まで楽に年賀状を印刷することができますよ。
印刷の仕上がりも、自宅で印刷するよりもきれいな仕上がりで年賀状を印刷できます。
フタバなら年賀状をお得に印刷できます!
- 送料無料
- 宛名印刷無料
- 最大50%割引
- 2,750円(税込)以上のご注文で無料フォトブックプレゼント
『年賀状はフタバ』のサイトから直接お申込みいただくと「最大50%割引」で年賀状を印刷ができるキャンペーンを開催中です。
また、正午までのご注文で即日印刷・翌日発送に対応しておりますので、お急ぎの場合もご利用いただけます。
スマホから5分で申し込み完了
フタバの年賀状印刷サービスは、初めての方でもカンタンに注文可能。
スマホから5分でお申込みいただけます。
(パソコンやタブレットからのお申込みも可能です。)
年賀状印刷専門店ランキングで5冠達成!
フタバの年賀状印刷サービスは、「印刷技術が高い印刷会社」「上質な年賀状」「品質がよい年賀状」「50枚あたりの料金が安い年賀状」「印刷料金が安い年賀状」の部門で、第1位を獲得いたしました。
※2020年 株式会社DOUBLEによる年賀状印刷サービスに関するアンケート調査
高い品質を保証
年賀状印刷業を開始して30年のフタバは、その経験と実績から高い品質が評価されています。
さらに、フォトアルバム事業も展開しており、写真年賀状の印刷技術も納得いただける品質でお届けいたします。
年賀状で思いを伝えたいあなたへ
フタバの年賀状は、定番の干支デザインや、人気のディズニーキャラクター年賀状、お気に入りの写真を使ったオリジナル年賀状など、豊富なデザインを取揃えております。
また、俳画作家や絵手紙アーティスト、イラストレーターなど、プロのデザイナーが手掛けたオリジナルデザインも人気です。
年に一度のご挨拶。大切なあの人へ、日頃お世話になっている方へ、素敵な年賀状を送りましょう。
まとめ
ワードを使って年賀状を作ることができますが、パソコンの扱いに慣れていない人などには難しく感じてしまうかもしれません。
フタバの年賀状印刷サービスを利用すれば、年賀状を簡単に印刷することができます。
年賀状印刷サービスの利用をお考えの際は、ぜひフタバの年賀状印刷サービスをご利用ください。





