
2024.10.15
【年賀状の宛名印刷】Excel(エクセル)で作成した住所録をWord(ワード)に設定してはがき宛名面を印刷する方法!
年賀状の準備
年賀状の宛名面は、Excel(エクセル)で作成した住所録をWord(ワード)に設定して印刷することができます。
宛名書きを手書きで行うと時間も手間もかかるため、ExcelとWordを使った宛名印刷の方法を知っておくと非常に便利です。
ただし、ExcelとWordでの宛名印刷は手順が多いため、パソコンに慣れていない方は難しく感じてしまうかもしれません。
フタバの年賀状印刷サービスなら、宛名印刷の印刷料金など、年賀状の印刷から宛名印刷までをお得に利用することができます。
また、住所録もテンプレートをご用意しているので、簡単に作成することができますよ。
【ステップ1】Excel(エクセル)で住所録を作成
この章では、Excelで住所録を作成する方法を画像付きでわかりやすく解説していきます。
必要事項を入力
まずは1行目に住所録に必要な情報を記入します。
このときに、1行目に必要事項以外の情報を入力してしまうと、住所録内の検索時に不具合が起きてしまう可能性があるので、注意しましょう
入力する必要事項は以下の通りです。

- A列 No…データを整列するための項目です。
- B列 氏名…宛名を印刷する際に必要な項目です。
- C列 フリガナ…五十音順に並べるときに活用する項目です。
- D列 郵便番号…宛名の印刷で使用する項目です。
- E列 住所…宛名の印刷で使用する項目です。都道府県、市区郡までを記載します。
- F列 住所2…宛名の印刷で使用する項目です。都道府県、市区郡以降の番地やマンション名などを記載します。
書式設定
実際にデータを入力する前に書式設定をすることで、住所録のデータ入力がを簡単になります。
1.郵便番号の書式設定
①「郵便番号」のすぐ下のセル(D2)を選択します。
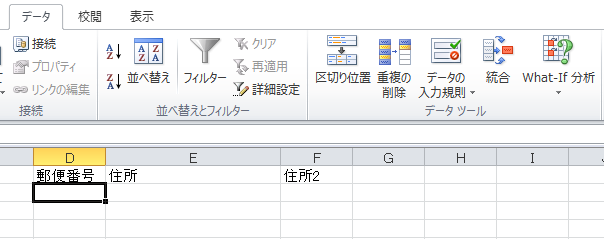
②「データ」タブをクリックし、「データツール」グループの中から「データの入力規則」をクリックします。
③「日本語入力(M)」のリストボックスで、「オフ(英語モード)」を選択し、「OK」をクリックします。
これで郵便番号の設定は終了です。他のセルから郵便番号入力のセルに移動すると、入力モードが自動で「あ」から「A」に切り替わるようになっています。
住所2の設定
①住所2のすぐ下のセル(F2)を右クリックし、「セルの書式設定」をクリックします。
②セルの書式設定のポップアップから、「表示形式」タブ内の、「分類(C)」グループの「文字列」を選択し「OK」をクリックします。
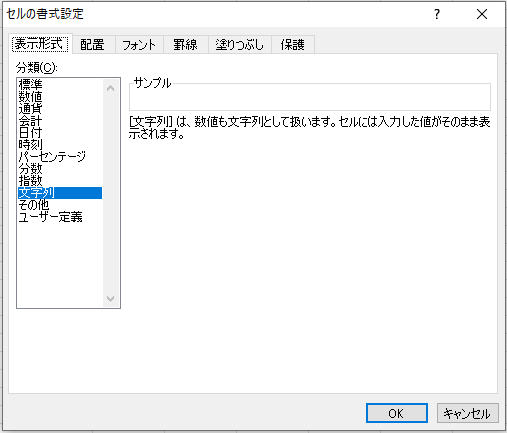
これで住所2の設定は終了です。番地だけの入力の際に、文字列「1-1」が「1月1日」と認識されずにそのままの「1-1」のように表示されるようになっています。
データ入力
実際にデータを入力していきます。
また、注意事項として、データの並べ替えの際にうまく表示されない原因となってしまうため、環境依存文字や記号を使わないようにしましょう。
1.個人情報のデータ入力
①Noに数字を入力します。
②氏名を入力します。入力の際は、姓と名前の間で全角スペース(空白)を入れます。
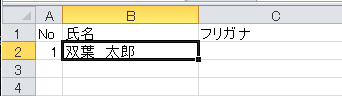
③住所に郵便番号を打ち込み、変換候補に出てきた漢字の住所を入力します。
④住所2に番地などの残りの情報を入力します。
2.フリガナの関数設定
フリガナを入力するための関数の設定は以下の通りです。
①フリガナの入力セル(C2)を選択した状態で、「fx」をクリックします。
②「関数の検索」にPHONETICと入力し、「検索開始」をクリックします。
③関数名に出てきた「PHONETIC」を確認し、OKをクリックします。
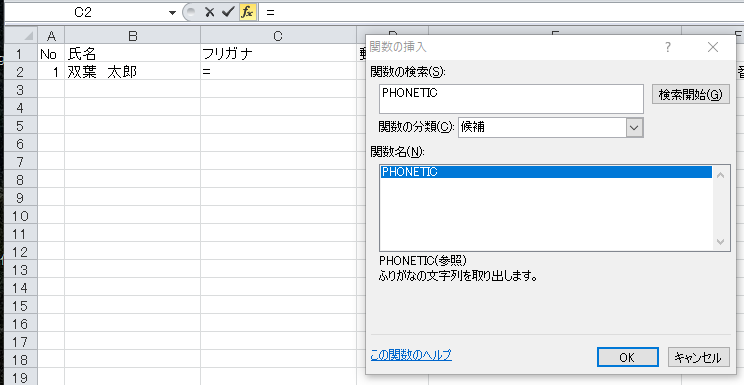
④「関数の引数」が表示されるので、参照先としてB2セルをクリックします。「参照」内にB2が表示されたことを確認し、OKをクリックします。
これで、氏名を入力すると同時にフリガナも表示される設定が完了しました。
3.郵便番号を入力する関数の設定
①郵便番号の下のセル(D2)をクリックした状態で、「fx」をクリックします。
②「関数の検索」にASCと入力し、「検索開始」をクリックします。
③関数名に出てきた「ASC」を確認し、OKをクリックします。
④「関数の引数」が表示されるので、「文字列」の中に「PHONETIC()」と入力し、()の中にカーソルを合わせ、E2セルをクリックします。文字列がPHONETIC(E2)であることを確認したら「OK」をクリックします。
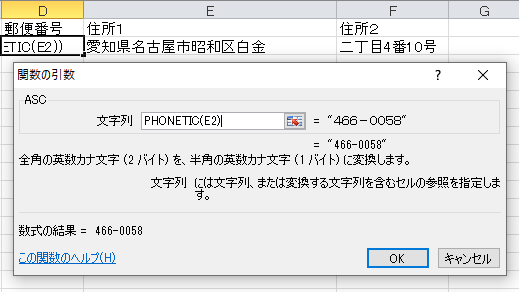
郵便番号のセルに半角文字の郵便番号が表示されたことを確認できたら完了です。
表を作る
入力したデータを表にすることにより、見やすくなるだけでなく管理がしやすくなります。
①データが入力されている2行目のいずれかのセルを選択します。
②「ホーム」タブの「スタイル」グループ内「テーブルとして書式設定」をクリックします。
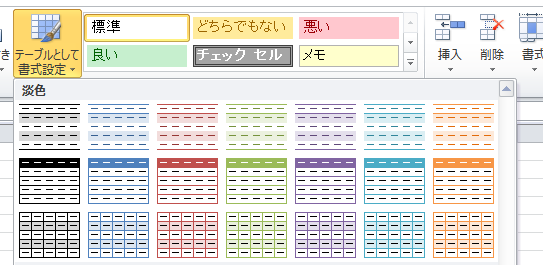
③好きなデザインを選びます。
④「テーブルとして書式設定」のダイアログボックスの「テーブルに変換するデータ範囲を選択してください」に、該当セルがA1~F2の範囲を含め入っていることを確認します。
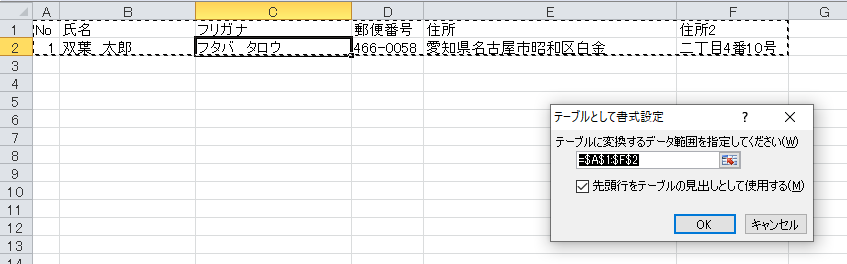
⑤「先頭行をテーブルの見出しとして使用する」の項目にチェックが入っていることを確認し、「OK」をクリックします。
これで表が完成です。新しい行にデータを入力すると自動で表が広がっていくようになっています。
時間がない人はExcelの無料テンプレートからでも住所録が作れる
あまり時間がない場合や、単純に住所録のみとしての機能が欲しいという場合には、テンプレートからでも住所録を作ることができます。手順は以下の通りです。
①「ファイル」タブを選択し、サイドバーの「新規作成」をクリックします。
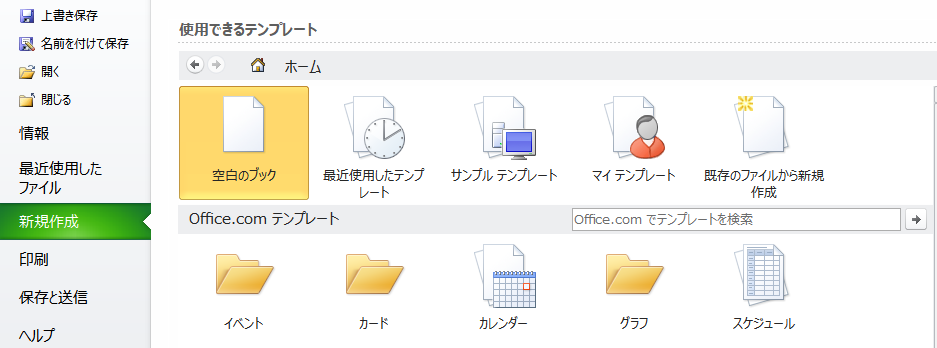
②「Office.comでテンプレートを検索」にて住所録と打ち込んで、矢印ボタンをクリックして検索します。
③住所録が表示されるので、選択してクリックします。
④「ダウンロード」ボタンをクリックすると、新規ブックとして住所録が作成されるので、データ入力をしていきます。
【ステップ2】Word(ワード)ではがき宛名面を作成・印刷
はがき宛名面を作成
Excelで作成した住所録は、Wordで年賀状を作成した際に宛名印刷で使用することができます。手順は以下の通りです。
Word側の設定①Wordの「差し込み文書」タブをクリックします。その後「作成」グループにある「はがき印刷」を選択し、「宛名面の作成」を選択します。
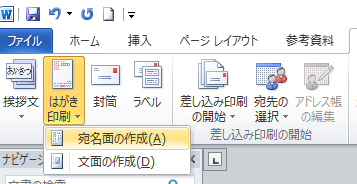
②「はがき宛名印刷ウィザード」のミニウィンドウが開くので、「次へ」をクリックします。
③はがきの種類を「年賀/暑中見舞い」を選択し、「次へ」をクリックします。
④縦書き/横書きを指定し、「次へ」をクリックします。
⑤「フォント」から宛名のフォント(字体)を選び、必要に応じて番地の書式を指定して「次へ」をクリックします。
⑥差出人の住所などの情報を入力します。宛名面に自分の氏名や住所などを載せたい場合は、「差出人を印刷する」にチェックを入れ、データを入力します。「次へ」をクリックします。
⑦差し込み印刷を設定します。「既存の住所録ファイル」を選択し、作成した住所録を参照して「次へ」をクリックします。
⑧「テーブルの選択」が表示されたら、先ほど参照した住所録が選択されていることを確認します。
⑨「先頭行をタイトル行として使用する」という項目にチェックが入っていることを確認し、OKをクリックします。
はがき宛名面を印刷
①「文章入力とフィールドの挿入」のグループ内にある「フィールドの対応」をクリックします。それぞれのフィールドがExcelで作成した住所録のどの項目と対応しているのかがわかります。余計な文字が入っている場合は、「対応なし」を選択して非表示にします。
②「はがき宛名面印刷」を選択します。表示されている宛名だけ印刷したい場合は「印刷」で「表示中のはがきを印刷」を選択します。複数もしくは全てのデータを印刷したい場合は「印刷」の「すべて印刷」を選択します。
「プリンターに差し込み」ウィンドウが表示されたら、印刷するレコードを指定して「OK」をクリックします。
③「印刷」ウィンドウで「OK」をクリックすると、印刷が開始されます。
宛名面用の無料テンプレートデザインで年賀状がより華やかに!
年賀状の宛名面には、いくつかのスペースが空いており、そのスペースにデザインを施すことで年賀状がオリジナリティあふれた華やかなものになります。
フタバの年賀状印刷サービスなら忙しい年末も簡単・きれい・お得に宛名印刷ができる
ここまでExcelで住所録を作成する手順を紹介してきましたが、一連の手順から宛名印刷までをするのは大変ですよね。
フタバの年賀状印刷サービスなら、年賀状のデザインだけでなく宛名印刷までお得に印刷することができますよ。
フタバなら宛名印刷・送料が無料でお得!
- 宛名印刷無料
- 送料無料
- 最大50%割引
- 2,750円(税込)以上のご注文で無料フォトブックプレゼント
『年賀状はフタバ』のサイトから直接お申込みいただくと「最大50%割引」で年賀状を印刷できるキャンペーンを開催中です。
また、正午までのご注文で即日印刷・翌日発送に対応しておりますので、お急ぎの場合もご利用いただけます。
スマホから5分で簡単お申し込み
フタバの年賀状印刷サービスは、初めての方でも簡単に注文可能です。
スマホから5分でお申込みいただけます。
(パソコンやタブレットからのお申込みも可能です。)
年賀状印刷専門店ランキングで5冠達成!
フタバの年賀状印刷サービスは、「印刷技術が高い印刷会社」「上質な年賀状」「品質がよい年賀状」「50枚あたりの料金が安い年賀状」「印刷料金が安い年賀状」の部門で、第1位を獲得しました。
※2020年 株式会社DOUBLEによる年賀状印刷サービスに関するアンケート調査
高い品質を保証
年賀状印刷業を開始して30年のフタバは、その経験と実績から高い品質が評価されています。
さらに、フォトアルバム事業も展開しており、写真年賀状の印刷技術も納得いただける品質でお届けいたします。
年賀状で思いを伝えたいあなたへ
フタバの年賀状は、定番の干支デザインや、人気のディズニーキャラクター年賀状、お気に入りの写真を使ったオリジナル年賀状など、豊富なデザインを取揃えております。
また、俳画作家や絵手紙アーティスト、イラストレーターなど、プロのデザイナーが手掛けたオリジナルデザインも人気です。
年に一度のご挨拶。大切なあの人へ、日頃お世話になっている方へ、素敵な年賀状を送りましょう。
まとめ
Excelを使うことで、住所録を作ることができます。
また、Wordとあわせて使うことによって、年賀状の宛名印刷が可能です。
ただし手順が複雑なので、パソコンに不慣れな方などは特に難しく感じてしまうかもしれません。
フタバの年賀状印刷サービスなら、高い品質で豊富なデザインの年賀状をスマホで簡単に印刷することができ、宛名印刷の費用はかかりません。
年賀状印刷サービスのご利用をお考えの際は、ぜひフタバの年賀状印刷サービスをご検討ください。





